|
Wir haben nun Einrichtungsanleitungen erstellt, die Sie beim Einrichten und Verifizieren von Ihrem Konto unterstützen können. |
Sobald Sie auf dem gelben Banner oben in Ihrem Dashboard auf den Link Details jetzt hinzufügen -> klicken oder in der Willkommens-E-Mail, die Sie bei der Registrierung erhalten haben, auf den Link Ihr Konto verifizieren klicken, werden Sie zur Verifizierung weitergeleitet und können Ihr Konto verifizieren.
Dieser Vorgang umfasst die folgenden Schritte:
- Paket wählen
- Über Ihr Unternehmen
- Kontaktinformationen
- Ihre Marke hinzufügen
- Ihr Bankkonto verknüpfen
- Auszahlungskonto verifizieren
- Verifizierungsstatus
Zunächst wird die folgende Seite angezeigt:
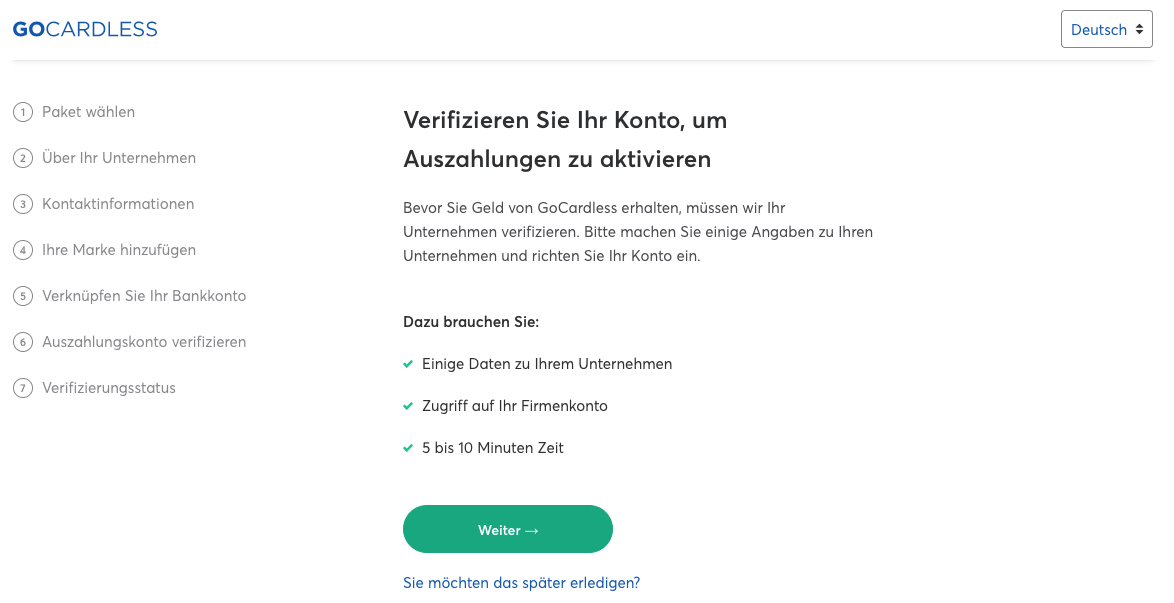
... Klicken Sie auf Weiter ->, um den Vorgang fortzusetzen.
1. Wählen Sie ein Paket
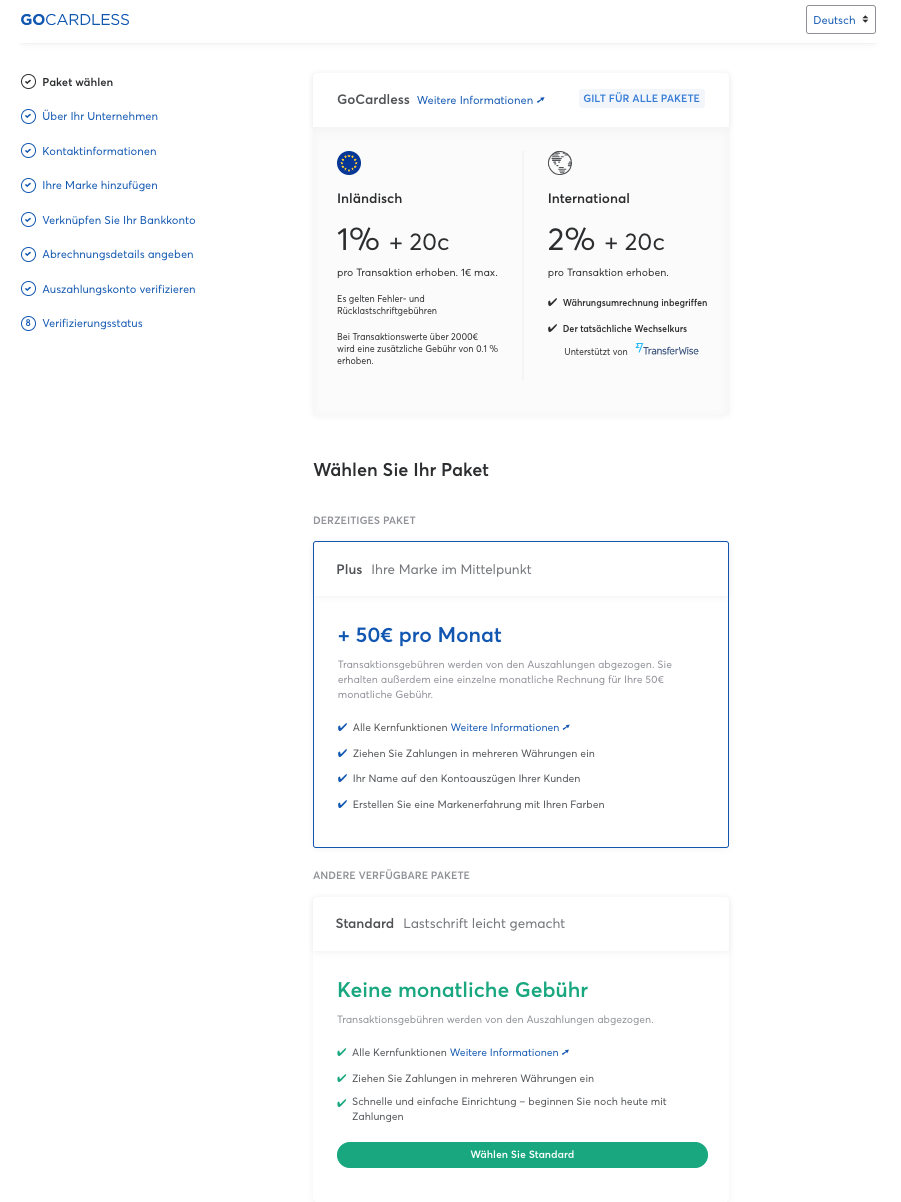
Das gewählte Paket gilt für das Standardlastschriftschema Ihres Kontos, das basierend auf Ihrem Standort bei der Registrierung angewendet wird.
Über den unten angezeigten Link Weitere Informationen zu unseren Preisen finden Sie weitere Informationen zu unseren Paketen.
2. Informationen über Ihr Unternehmen
Wählen Sie zuerst das Land aus, in dem sich Ihr Unternehmen/Ihre Organisation befindet...
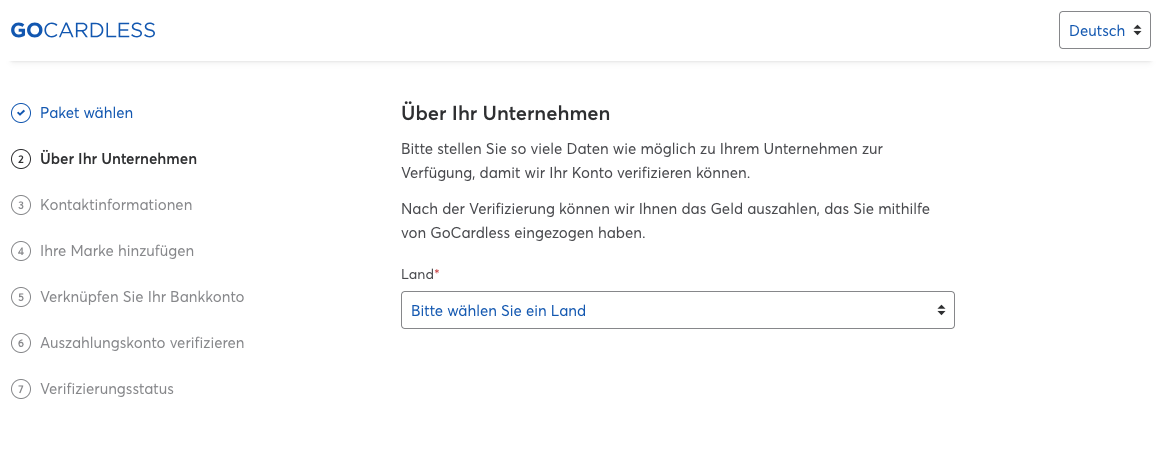
Sie werden dann aufgefordert, Ihre Betriebsform auszuwählen.
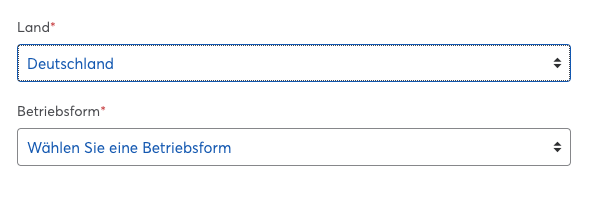
Eine Liste der in den einzelnen Ländern verfügbaren Betriebsformen finden Sie hier.
Wenn Sie Ihre Betriebsform nicht kennen, finden Sie hier weitere Informationen.
Durch die ausgewählte Betriebsform werden die Angaben bestimmt, die wir als Nächstes von Ihnen benötigen.
3. Kontaktdaten
Zuerst benötigen wir Ihre Kontaktdaten des Supports. Dabei handelt es sich um die Kontaktdaten, die Ihre Kunden in den von GoCardless gesendeten E-Mail-Benachrichtigungen sehen.
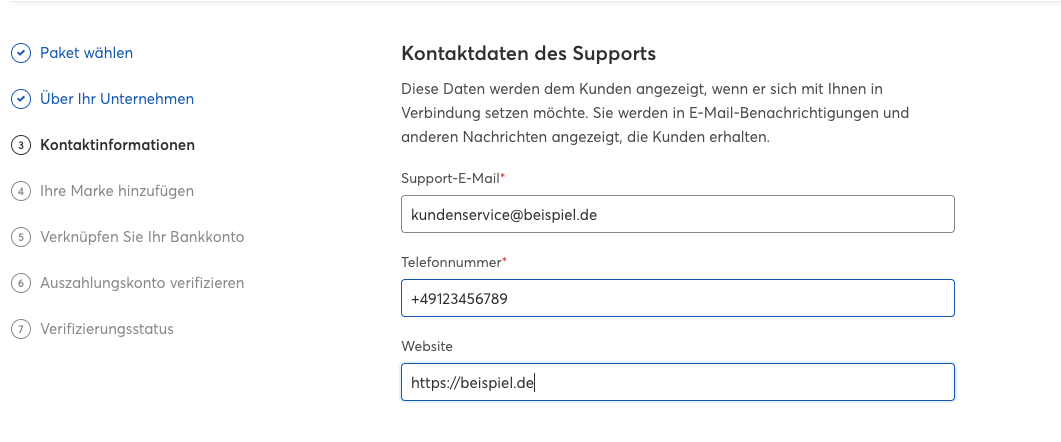
Als Nächstes folgen Ihre Kontaktdaten für Abrechnungen. An diese Daten werden Ihre E-Mail-Benachrichtigungen zu Auszahlungen gesendet. Wenn Sie das Plus- oder Pro-Paket ausgewählt haben, gilt dies auch für Ihre Rechnungen.
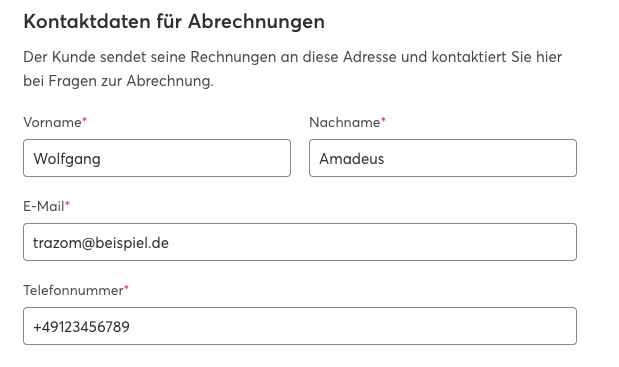
Zu guter Letzt können Sie bei Bedarf auch Ihre Kontaktinformationen des Entwicklers eingeben. An diese Daten senden wir Informationen zu Ihrer Integration (wenn Sie Ihre eigene Integration mit unserer API erstellen) oder zu unserer API.
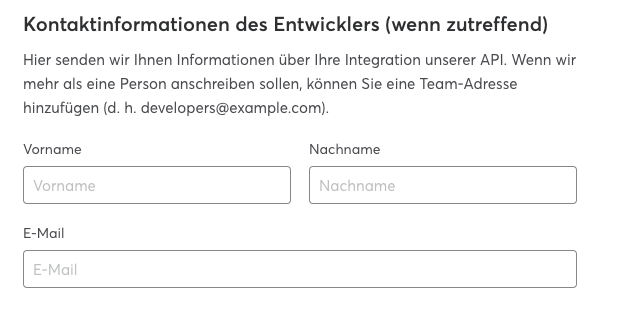
Klicken Sie zum Abschluss auf Weiter, um zum nächsten Schritt zu wechseln.
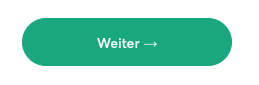
4. Fügen Sie Ihre Marke hinzu
Als Erstes, laden Sie Ihr Firmenlogo hoch. Dieses Logo wird auf der Online-Zahlungsseite angezeigt, die Ihre Kunden zum Einrichten einer Lastschrift für Sie und/oder Ihr Unternehmen ausfüllen müssen.
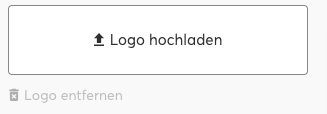
Klicken Sie einfach auf „Logo hochladen“, wählen Sie auf Ihrem Computer/Gerät Ihre Logo-Datei aus, und laden Sie diese hoch. Es wird dann eine Vorschau ähnlich wie unten angezeigt.
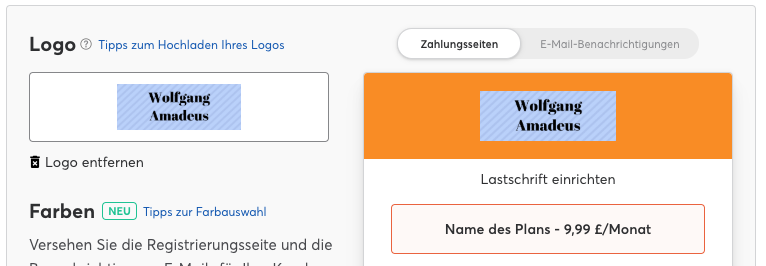
Geben Sie als Nächstes ein, wie Ihr Name auf dem Kontoauszug von Kunden angezeigt werden soll.
HINWEIS: Dies gilt nur, wenn Sie unser Standard-Paket ausgewählt haben. Bei diesem Paket sind diese Daten Bestandteil der vollständigen Referenz auf den Kontoauszügen Ihrer Kunden.
Wenn Sie das Plus- oder Pro-Paket ausgewählt haben, wird der Name Ihres Unternehmens so auf dem Kontoauszug Ihrer Kunden angezeigt, wie er gemäß Ihrem eindeutigen Lastschriftschema-Kennzeichen eingetragen wurde.
Hier finden Sie weitere Informationen zu Referenzen auf dem Kontoauszug des Kunden.
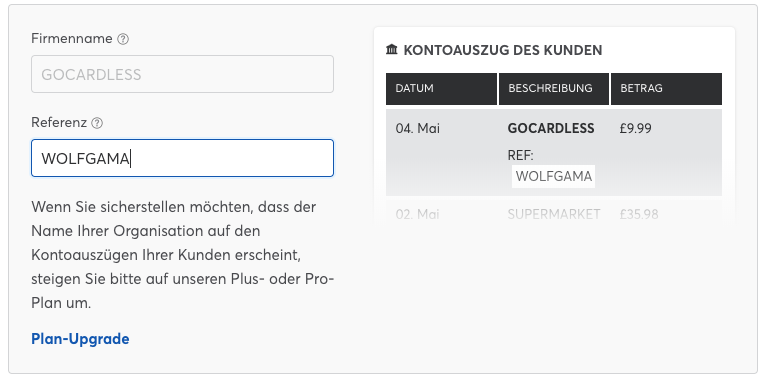
Wenn Sie sich entschieden haben, Ihr Kundenerlebnis weiter anzupassen, haben Sie hier die Möglichkeit, mehr über ein Upgrade auf das Pro-Paket zu erfahren. In diesem Paket können Sie benutzerdefinierte Benachrichtigungen und Zahlungsseiten verwenden.
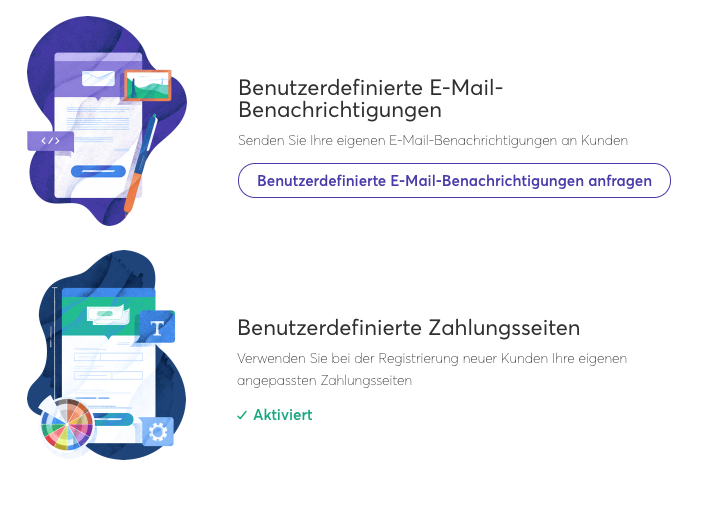
Klicken Sie zum Abschluss auf Weiter, um zu Schritt 5 zu wechseln.
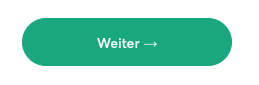
5. Verbinden Sie Ihr Bankkonto
Dies ist das Bankkonto, auf das wir das in Ihrem Namen eingezogene Guthaben auszahlen, für das derzeit auf Ihr Konto angewendete Schema.
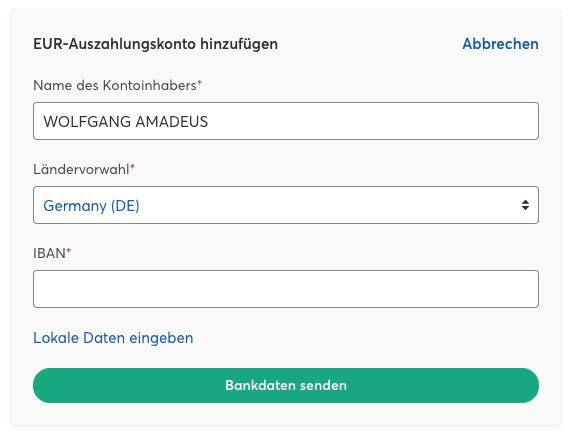
WICHTIG: Das von Ihnen eingegebene Bankkonto muss unter demselben Namen registriert sein wie die juristische Person, in deren Namen Sie Zahlungen abbuchen. Wenn Ihr Unternehmen z. B. unter dem Namen „Beispielunternehmen“ registriert ist, muss auch Ihr Bankkonto mit dem Namen „Beispielunternehmen“ als Kontoinhaber registriert sein.
Sobald Sie auf „Bankdaten senden“ klicken, wird eine Bestätigung angezeigt, dass das Bankkonto hinzugefügt worden ist.
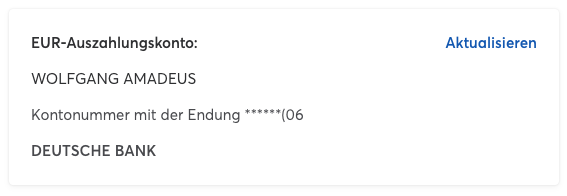
Klicken Sie auf Weiter, um zum nächsten Schritt zu wechseln.
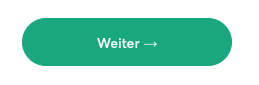
6. Auszahlungskonto verifizieren
Erst wenn Ihr Auszahlungsbankkonto verifiziert wurde, können wir alle eingezogenen Gelder an Sie auszahlen.
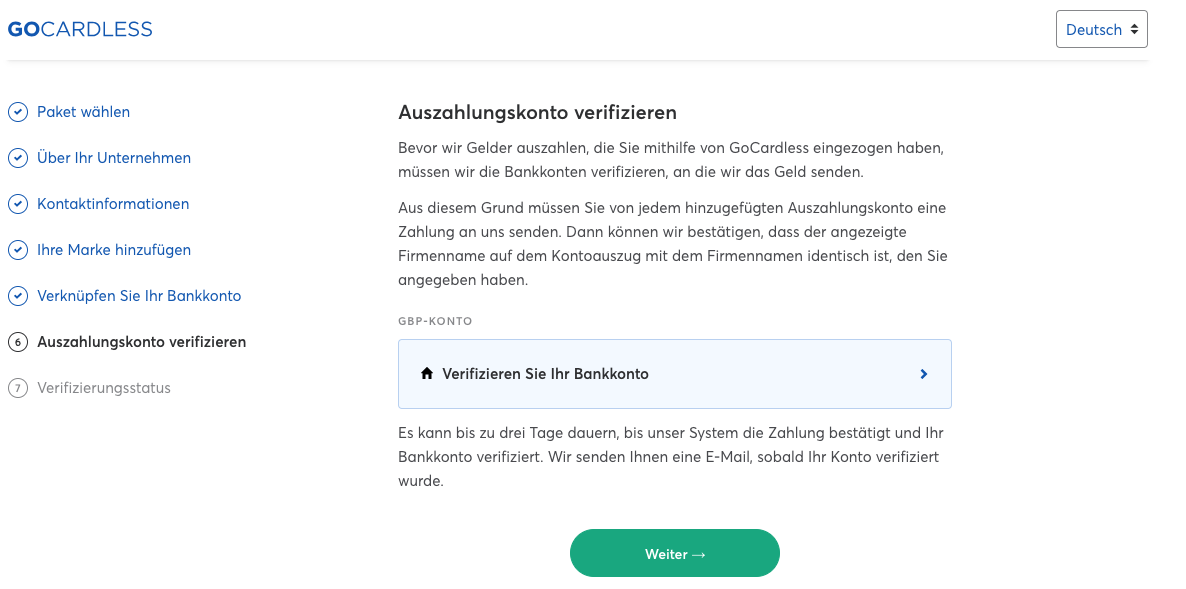
Klicken Sie auf Verifizieren Sie Ihr Bankkonto, um die Details zu öffnen, die Sie zum Vornehmen der Verifizierungszahlung benötigen.
(Sie erhalten auch eine E-Mail mit diesen Details, sobald Sie Ihre Bankverbindung im vorherigen Schritt übermittelt haben. Dies erfolgt für den Fall, dass Sie die Verifizierungszahlung nicht sofort leisten können).
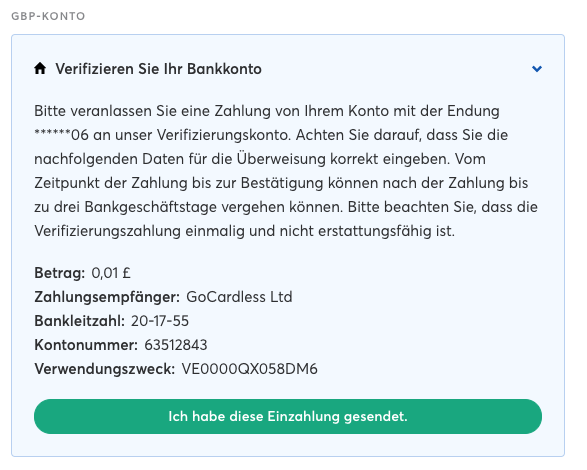
Zur Verifizierung Ihres Kontos müssen Sie über Ihr Online-Banking 1p von Ihrem Auszahlungsbankkonto auf unser Verifizierungskonto überweisen.
Bitte geben Sie den Verwendungszweck korrekt ein, da die Verifizierung Ihres Kontos andernfalls verzögert werden kann.
Sobald Sie die Zahlung vorgenommen haben, bestätigen Sie dies durch Klicken auf Ich habe diese Einzahlung gesendet, und klicken Sie dann auf Weiter, um zum letzten Schritt zu wechseln.
7. Verifizierungsstatus
In einigen Fällen können wir Ihre Angaben nicht automatisch überprüfen. In diesem Fall müssen wir um Belege für Ihre Angaben bitten.
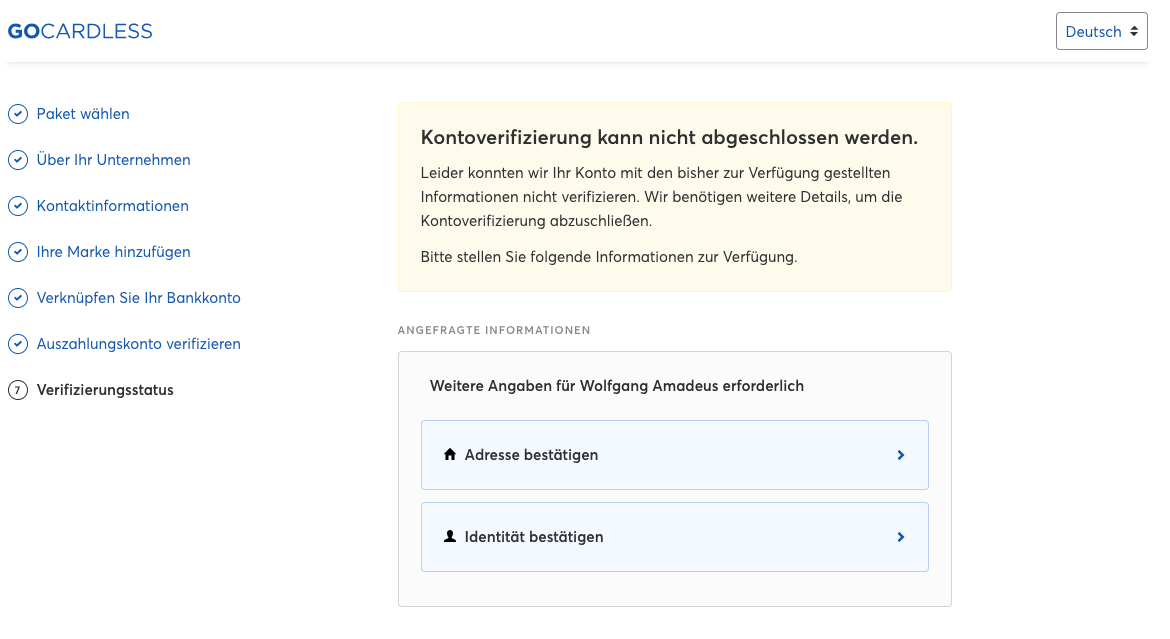
Klicken Sie auf jedes blaue Feld mit angeforderten Informationen, um zu erfahren, welche Angaben wir von Ihnen benötigen.
Beispiel:
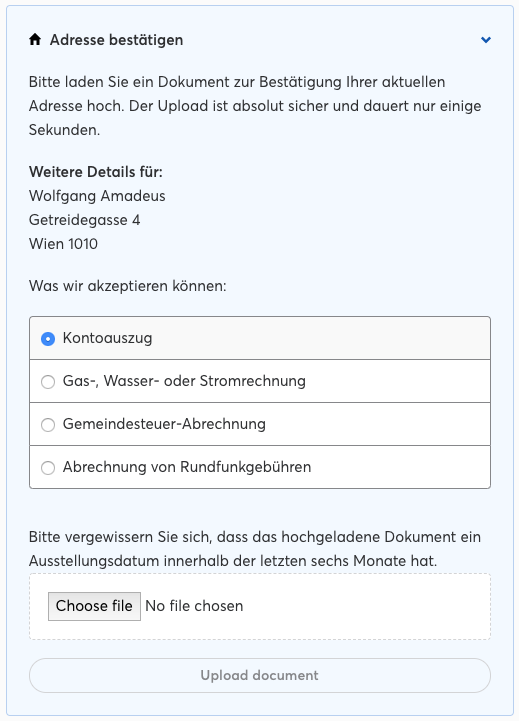
Sobald Sie Ihre Dokumente hochgeladen haben, werden diese von einem unserer Mitarbeiter im Verifizierungsteam überprüft.
Falls Probleme auftreten, werden wir Sie per E-Mail darüber informieren, welche Daten noch erforderlich sind.
In der Zwischenzeit können Sie Ihr Konto bereits verwenden.
Klicken Sie hier, um zu Ihrem GoCardless-Dashboard zu wechseln.