This article will guide you through the process of completing the bulk change mandate submission process for the Autogiro Direct Debit scheme.
Please note: The online bulk change upload tool is supported by Chrome, Firefox and IE 9+ internet browsers. You will need to use one of these to complete this process.
1. Login to your GoCardless account via this link to open your Bulk change imports area
(alternatively, type "manage.gocardless.com/imports" into your address bar and hit Enter)
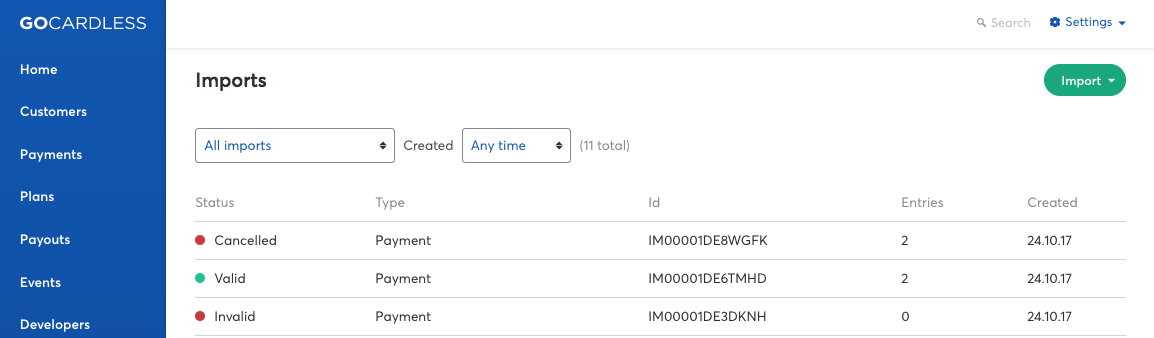
2. Click the Import button in the top right and select Migrate Autogiro mandates (SEK)
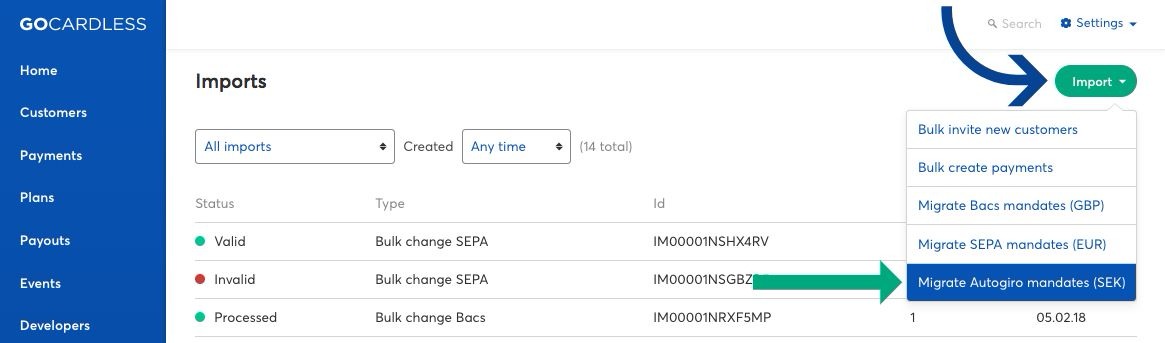
3. In the window that opens, click Download template for Autogiro mandates (CSV) in step 1
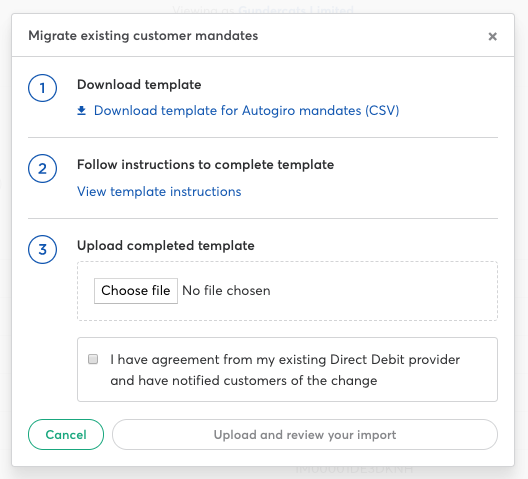
4. Convert the CSV spreadsheet into 'Text' format within Excel
To do this...
a). Click the arrow in the top left of the spreadsheet to select all cells
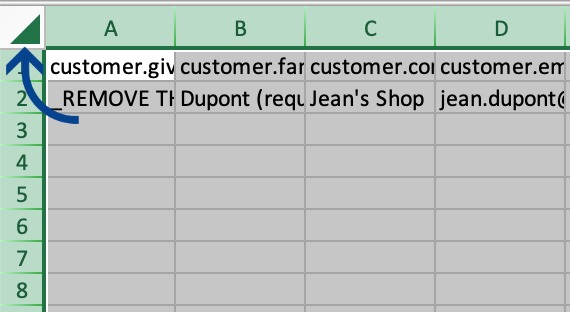
b). Right-click anywhere within the selected area and select Format Cells...
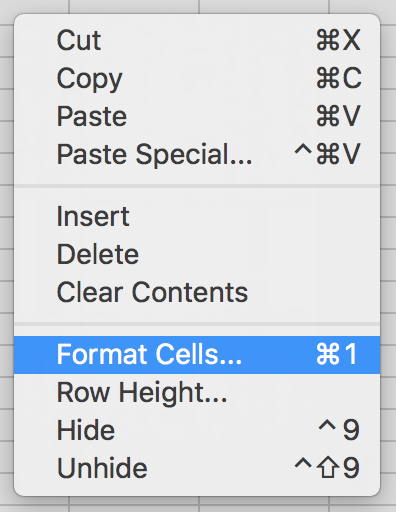
c). Select Text from the options in the left column and hit OK
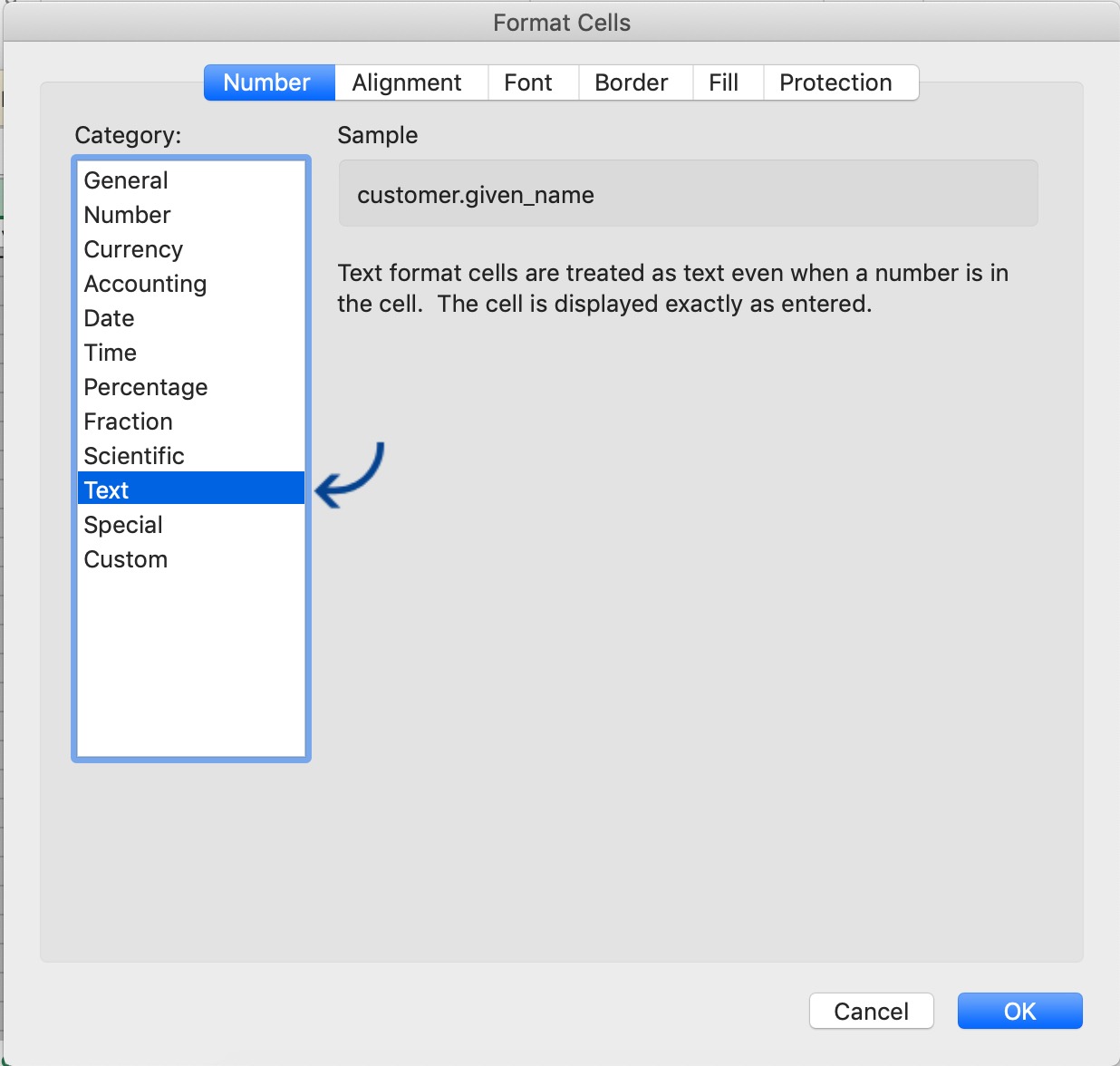
5. Add your customer data to the CSV template
Find out how to enter the data correctly.
NOTE: You will need to delete the example data row in the csv before uploading the template. You can do this by selecting the full row, right-click, and select 'delete'.
6. Upload the template via step 3 in the Migrate existing customer mandates window
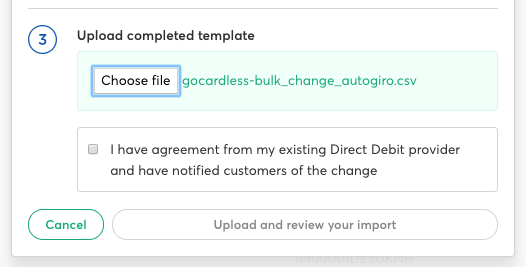
7. Confirm that you have agreed the bulk change with your Direct debit provider and have notified your customers of the change by ticking the corresponding box. Please note this is a legal requirement.
Then when you're ready, click Upload and review your import to proceed
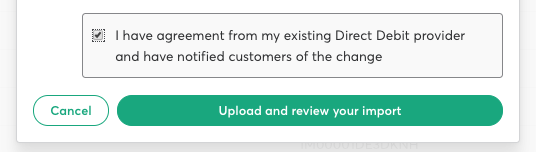
8. Your csv data will then run through a short validation process
If there are any errors, you will be advised of this...
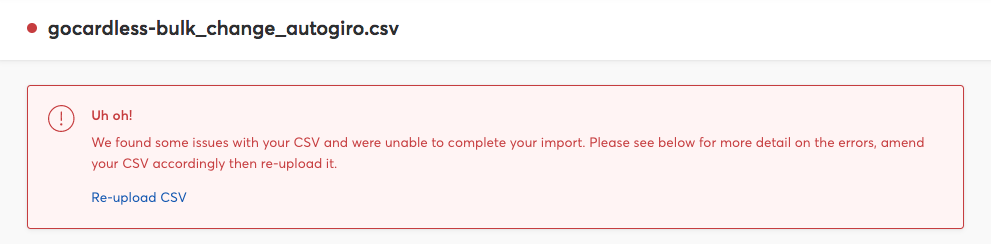
... along with the details of the error(s) and where to find them below.
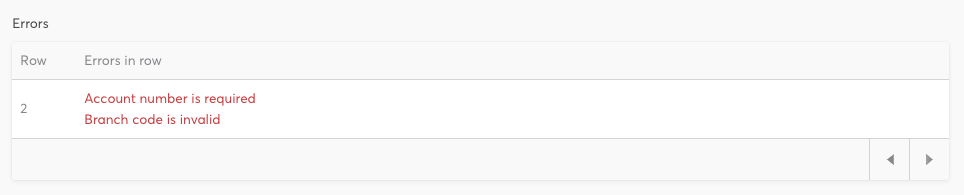
Once you have corrected the errors, save your csv file and retry the upload.
9. Your Account Executive will receive a notification advising that you have completed the upload process. They will then review this, complete the final step, and get in touch to confirm.
How to enter your customer bulk change data
Ensure you complete the CSV template according to the requirements in the table below to avoid receiving errors.
Some fields in the example row in the csv include "(required)" after the information entered into that cell. This is just for example purposes but is used to identify the field as mandatory when entering customer information.
Data fields and examples:
| COLUMN | DATA | EXAMPLE |
|---|---|---|
| A | customer.given_name | William |
| B | customer.family_name | Svensson |
| C | customer.company_name | Williams Jeans |
| D | customer.email | william@example.com |
| E | customer.swedish_identity_number | 670919-9530 |
| F | bank_account.account_holder_name | William Svensson |
| G | bank_account.account_number | 00000055839825746 |
| H | bank_account.branch_code | 500 |
| I | customer.metadata.custom_reference | WIL12251 |
| J | customer.language | sv |
Useful information to help when entering customer information:
| COLUMN | INFORMATION |
|---|---|
| A, B, C |
Enter either customer given name+surname OR company name. If your previous provider exported your customers full names together, use text to columns function in Excel to separate. |
| D | A valid email address is required for each customer so that they receive notifications from GoCardless about their payments. This is a legal requirement by Autogiro. If you are planning to send your own notifications to your customers, please speak with your Account Executive to organise this. |
| E | Personnummer |
| F | The account holder name can differ from the individual (e.g. includes a middle name) or company name and so is a separate required field. |
| G | Kontonummer |
| H | Clearingnummer |
| I | (Optional) - Use this field to add a custom reference for your customer if required. This will be assigned to your customer within your dashboard and is a searchable field. |
| J | This will determine the language of customer notifications. |