This article will guide you through how to pause a subscription within your dashboard.
There are three means of pausing or suspending subscriptions:
1. Pause an individual subscription
2. Pause a large number of subscriptions
3. Cancel the existing subscription and set up a new one
Please note: for all three of these methods this will not cancel any payments that have already been created from this subscription — these payments will still be collected unless you also manually cancel them.
Pause an individual subscription
By pausing a subscription, no payments will be created under that subscription until it is resumed again. If the subscription is set up to collect a set number of payments, when resumed, it will carry on to take the number of payments still outstanding.
1. Open the Customers tab on your dashboard
2. Click on the customer’s name
3. Click on the customer's subscription
4. Click Manage at the top of the page and select pause
5. Select your Pause option and click Pause subscription
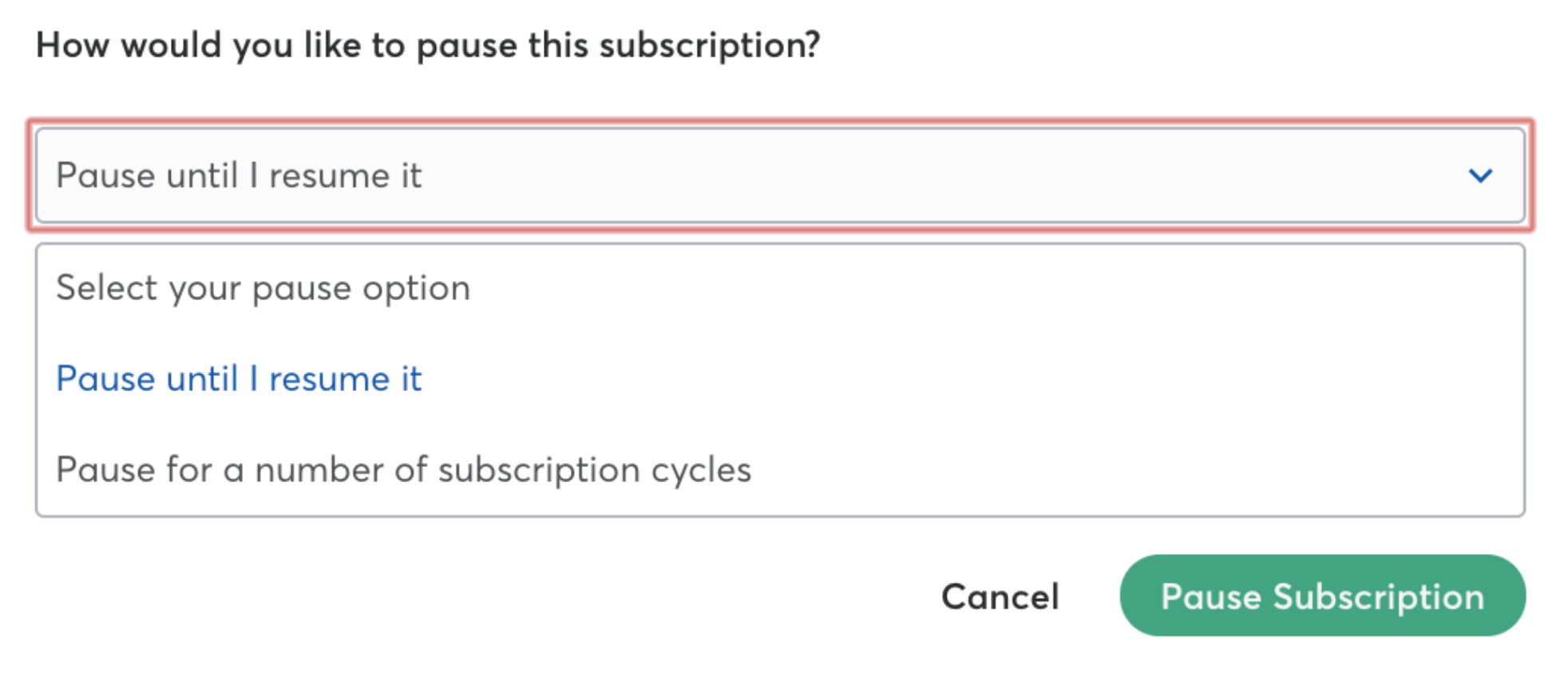
To resume the subscription, follow the same process and select resume
You would be provided with a date of when payments would resume when using the Resume function.
|
Please note:
|
Pause a large number of subscriptions
If you need to pause a large number of subscriptions (200 or more), the GoCardless Support Team can action this for you. Please send over a list of subscription IDs that you'd like to pause, or let us know that you'd like all your subscriptions pausing, in an email to help@gocardless.com from a registered email address.
To resume the subscriptions, please send us an email with the list of subscription IDs to resume.
|
Please note:
|
Cancel the existing subscription and set up a new one
Cancelling the existing subscription does not cancel the customer’s Direct Debit mandate.
You can remove a customer from one subscription and add them to another subscription. The customer will not have to authorise the change (unless they have a restricted mandate) but they will receive email notifications of the change.
1. Open the Customers tab on your dashboard
2. Click on the customer’s name
3. Click the red X next to the subscription to cancel it
The customer will receive an automatic notification regarding this action.
4. Click Create
5. Select Subscription
6. Enter the payment details
7. Select Create
You will see that the customer has an active subscription. A record of the cancelled subscription will still be visible. Any processed or pending payments will be visible at the bottom of the page.
|
Please note:
|